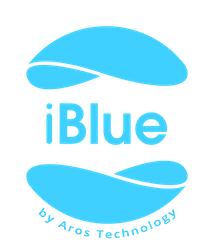Wie kann ich mein iBlue Smart Gate einstellen?
Für die Einstellung des iBlue Smart Gate mit dem Smartphone ist Bluetooth 4.0-Unterstützung erforderlich. Klicken Sie auf die Verknüpfung, um die Kompatibilität zu prüfen.
Befolgen Sie folgende Schritte nach der erfolgreichen Installation des iBlue Smart Gate durch einen Experten.
- Laden Sie die Applikation iBlue Smart Key herunter
Die neuesten Versionen der kostenlosen Applikationen sind in den entsprechenden App-Stores verfügbar: Apple App Store, Google Play or Windows Store.
Starten Sie die Applikation nach dem Herunterladen.

- Einstellung
Klicken Sie auf SKIP oder GET Started, um die Applikation einzustellen.
Ist ein anderer (eigener oder geteilter) Schlüssel in der Applikation bereits registriert worden, so klicken Sie auf das +-Symbol in der oberen rechten Ecke.

- Gerätesuche
Sobald iBlue Smart Gate eingeschaltet/aktiviert wird, fängt die Applikation automatisch an, nach dem Gerät zu suchen. Stellen Sie sich beim Suchvorgang sicher, dass Bluetooth aktiviert ist, denn das Telefon kommuniziert mit dem iBlue-Gerät auf diesem Weg. Erfahren Sie mehr über Bluetooth hier. Der Suchvorgang nimmt etwa 30 Sekunden in Anspruch.

Nachdem die Applikation das Gerät erkannt hat, klicken Sie auf die Schaltfläche NEXT unten auf dem Bildschirm. - Scannen Sie den QR-Code
Scannen Sie den QR-Code auf der mitgelieferten PUK-Codekarte des iBlue Smart Gate mit Ihrem Smartphone ein. Rubbeln Sie die graue Beschichtung vorsichtig weg und lesen Sie den Code ein.

Kann die Kamera Ihres Smartphones den QR-Code nicht ordnungsgemäß einscannen, so klicken Sie auf „Manuelle Codeeingabe“ und geben Sie den alphanumerischen Code auf der PUK-Karte ein. Bei Smartphones mit Android-Betriebssystem ist die Applikation Barcode Scanner zum Einscannen des QR-Codes noch vor der Installation herunterzuladen. - Vergeben Sie dem Schlüssel einen Namen
Bei der Einstellung wird ein neuer virtueller Schlüssel (Master Key) für Ihr Gerät angelegt. Ordnen Sie dem Schlüssel einen individuellen Namen für die einfache Identifizierung zu. Zum Beispiel: „Garage zu Hause“ oder „Eingangstür Ferienhaus“

- Wählen Sie eine Farbe und ein Symbol aus
Mit Hilfe individueller Farben und Symbole lassen sich die Schüssel noch leichter voneinander unterscheiden.

- Einstellungen abschließen
Klicken Sie auf die Schaltfläche GET STARTED und Sie können mit der Nutzung der Schlüssel beginnen. Ziehen Sie das Schlüsselsymbol nach rechts, um die Tür oder das Tor zu öffnen und beim Ziehen nach links werden die Menüs Einstellungen und Teilung angezeigt.

ACHTUNG: Die Zuordnung des Gerätes mit einem PUK-Code braucht nur einmal ausgeführt zu werden (Telefon des Hauptnutzers).
Soll die Toranlage zusätzlich mit einem weiteren Telefon bedient werden, so kann der Eigentümer des Hauptschlüssels den virtuellen Schlüssel einfach und ohne die Nutzung des PUK-Codes teilen.
Entdecken Sie die zusätzlichen Funktionen des iBlue-Systems:
- Wie kann ich einen Schlüssel mit meinen Freunden und Familienangehörigen teilen?
- Wie kann ich die Einstellungen meines virtuellen Schlüssels ändern?
Zuletzt geändert: 03/06/2016 Print
Haben Sie noch Fragen?
Wenn Sie keine Antwort finden können, mailen Sie uns an support@iblue.eu um ein neues Support-Ticket zu eröffnen.